Volume Backup & Restore
Overview
This guide will help you getting started with Volume Backup and Restore in OpenStack’s Horizon and CLI.
Get more information about the OpenStack command-line client.
Create volume backup from Horizon
Navigate to “Project” → “Volumes” pick the volume you want to backup and choose Create Backup.
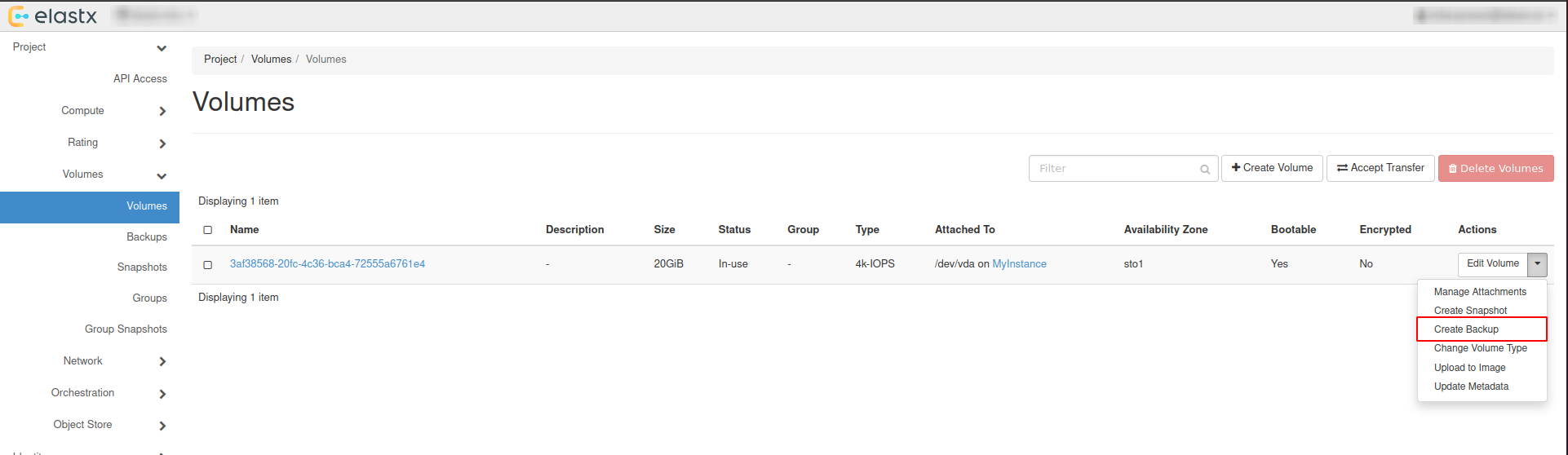
Choose Backup Name
In the pop-up window, choose a name and a description for your backup and press Create Volume Backup.
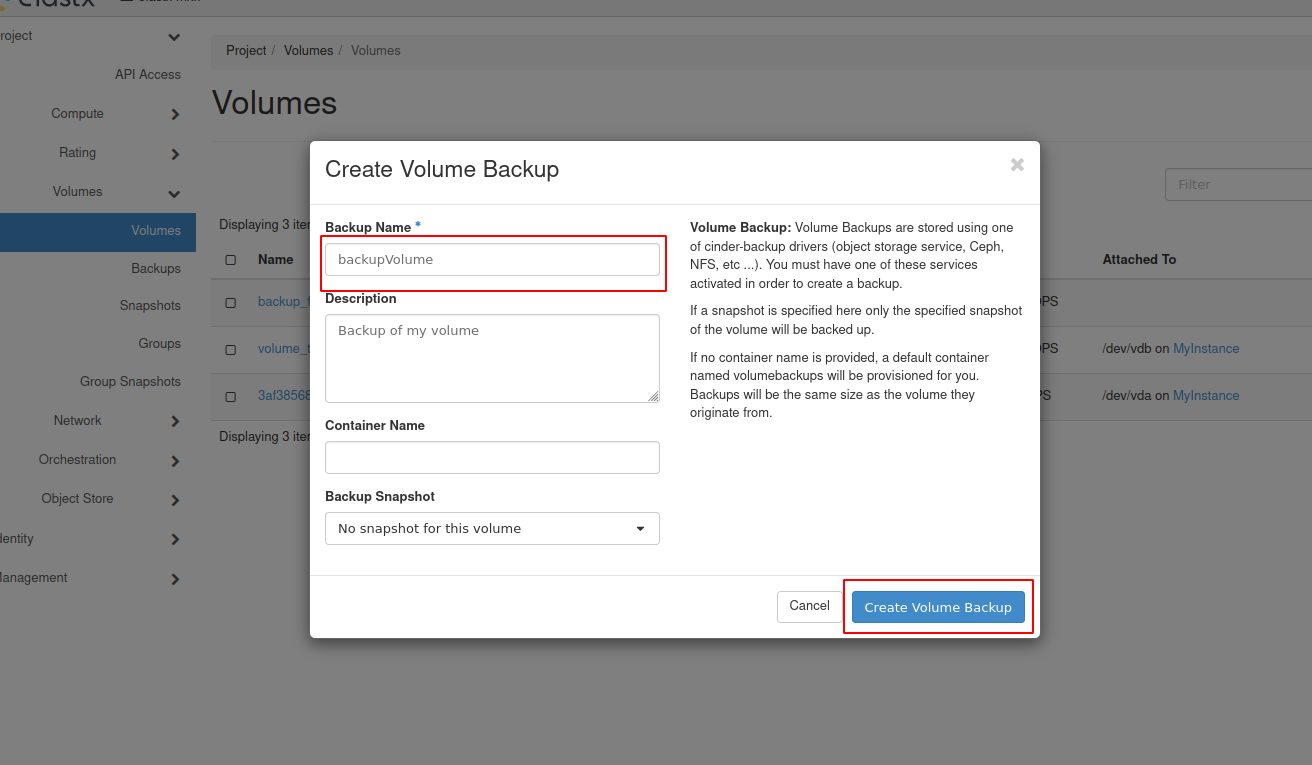
Check the status of your backup
Navigate to “Project” → “Volumes” → “Backups” to see the status of the volume.
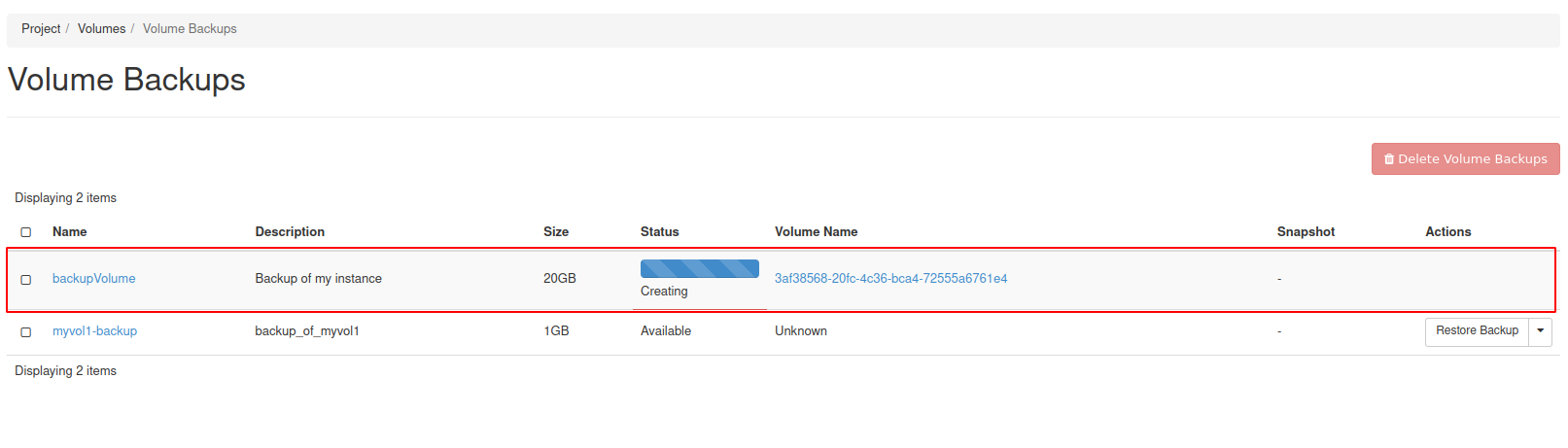
Restore volume from backup
Backup of a volume can be restored in two ways, one way is to create a new volume manually from the “Project” → “Volumes”, or to have the volume automatically created when restoring from the “Project” → “Volumes” → “Backups”.
Beware: If option two is chosen, the Availability Zone and Size gets chosen automatically. This means that the volume might be added to a different Availability Zone than intended.
Manually Create a new volume and restore a backup to that volume
Navigate to “Project” → “Volumes” and press Create Volume.
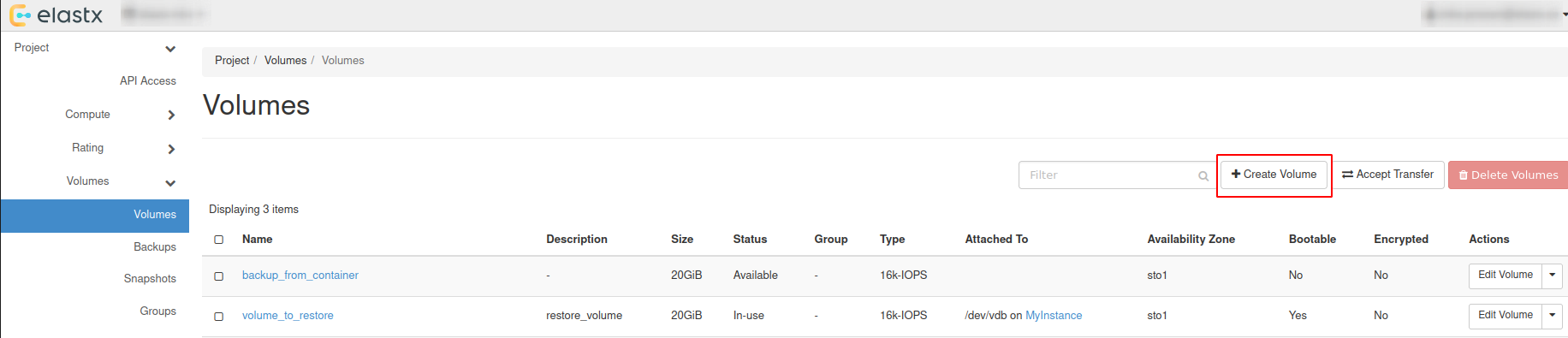
Choose a name and description for the new volume.
Beware: Volume Size has to be at minimum the size of the backup. The Volume also has to be in the same Availability Zone as the instance it will be attached too.
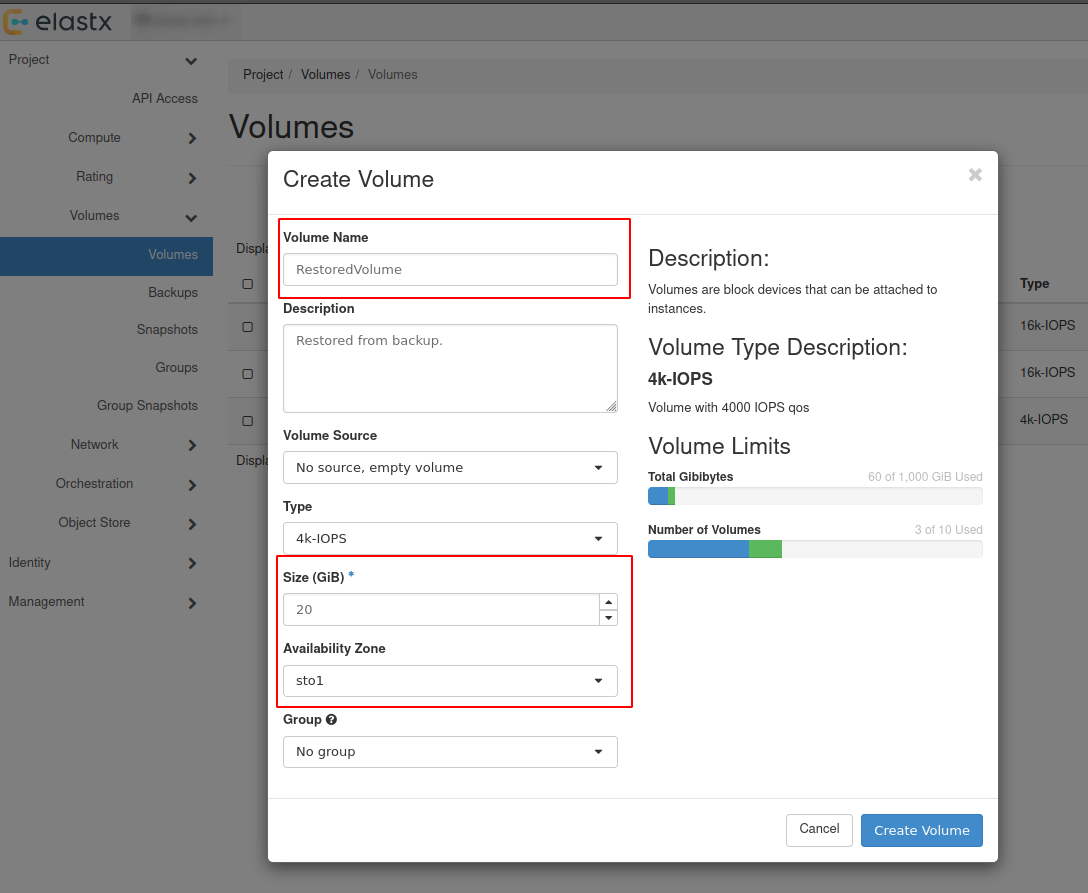
Restore
Navigate to “Project” → “Volumes” → “Backups” and press Restore Backup.
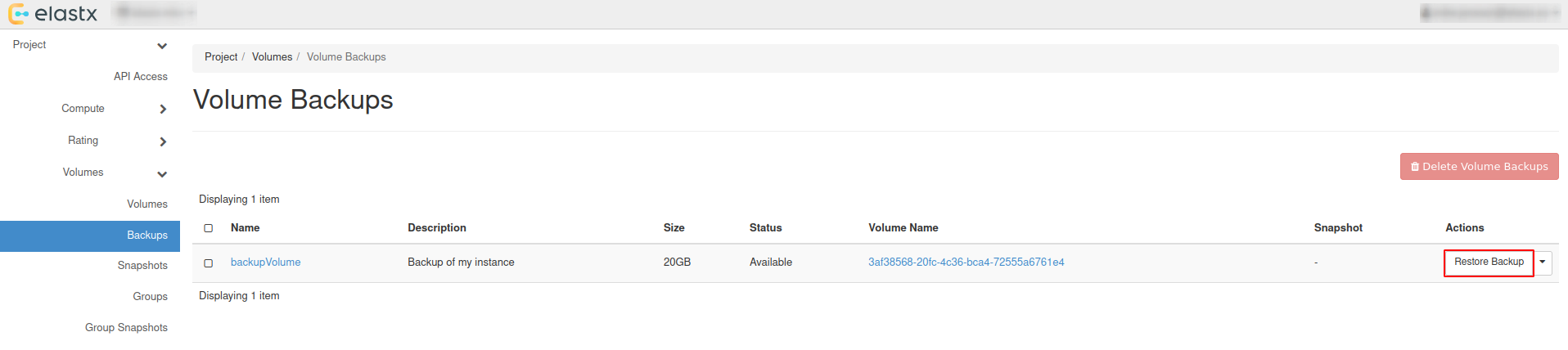
Choose the newly created volume and press Restore Backup to Volume.

Automatically create a new volume and restore a backup to that volume
Navigate to “Project” → “Volumes” → “Backups” and press Restore Backup.
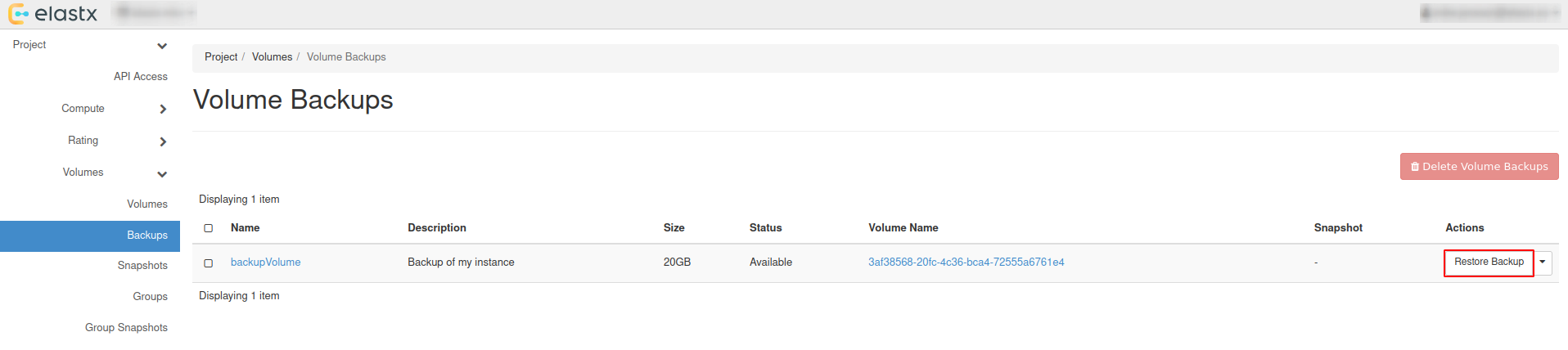
Select Create a New Volume and press Restore Backup to Volume.
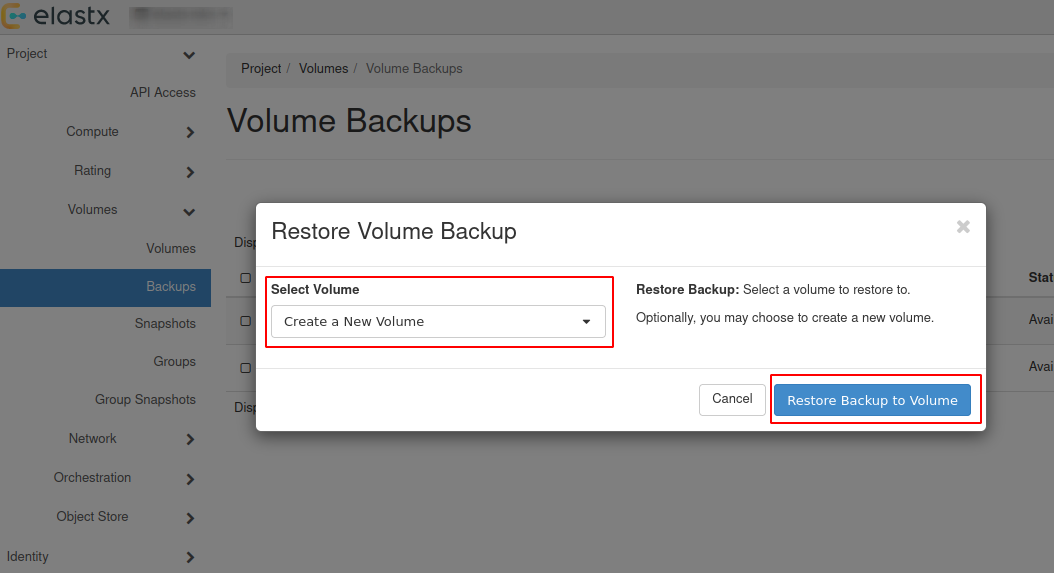
The restored backup will be available in “Project” → “Volumes”.
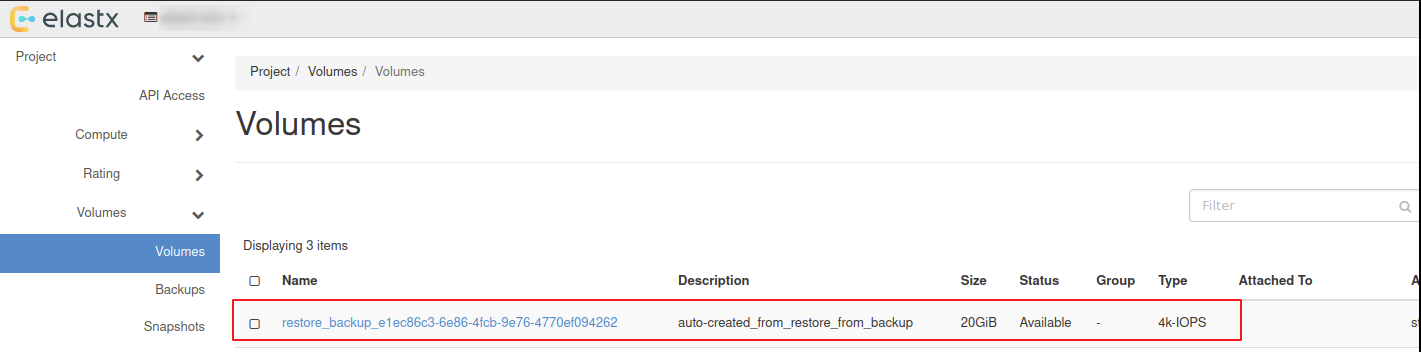
Volume Attach & Detach in Horizon
Navigate to “Project” → “Volumes” and press the ⬇ arrow next to Edit Volume on the volume you want to attach and then press Manage Attachments
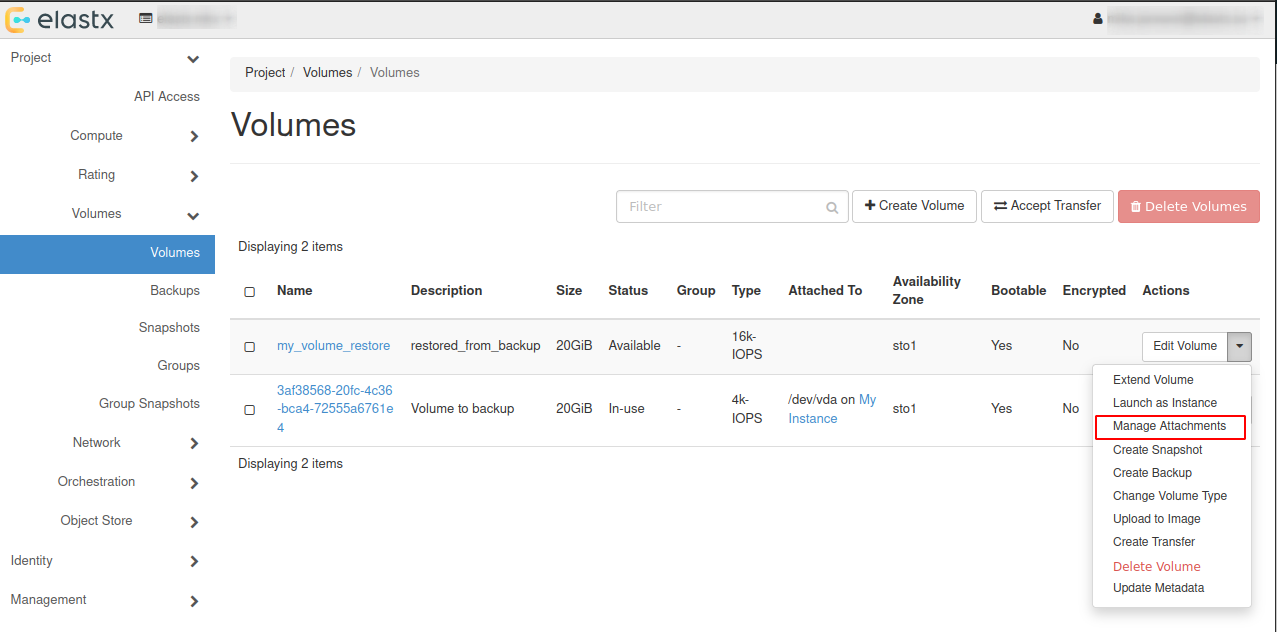
In the pop-up window choose an instance you want to attach the restored volume to.
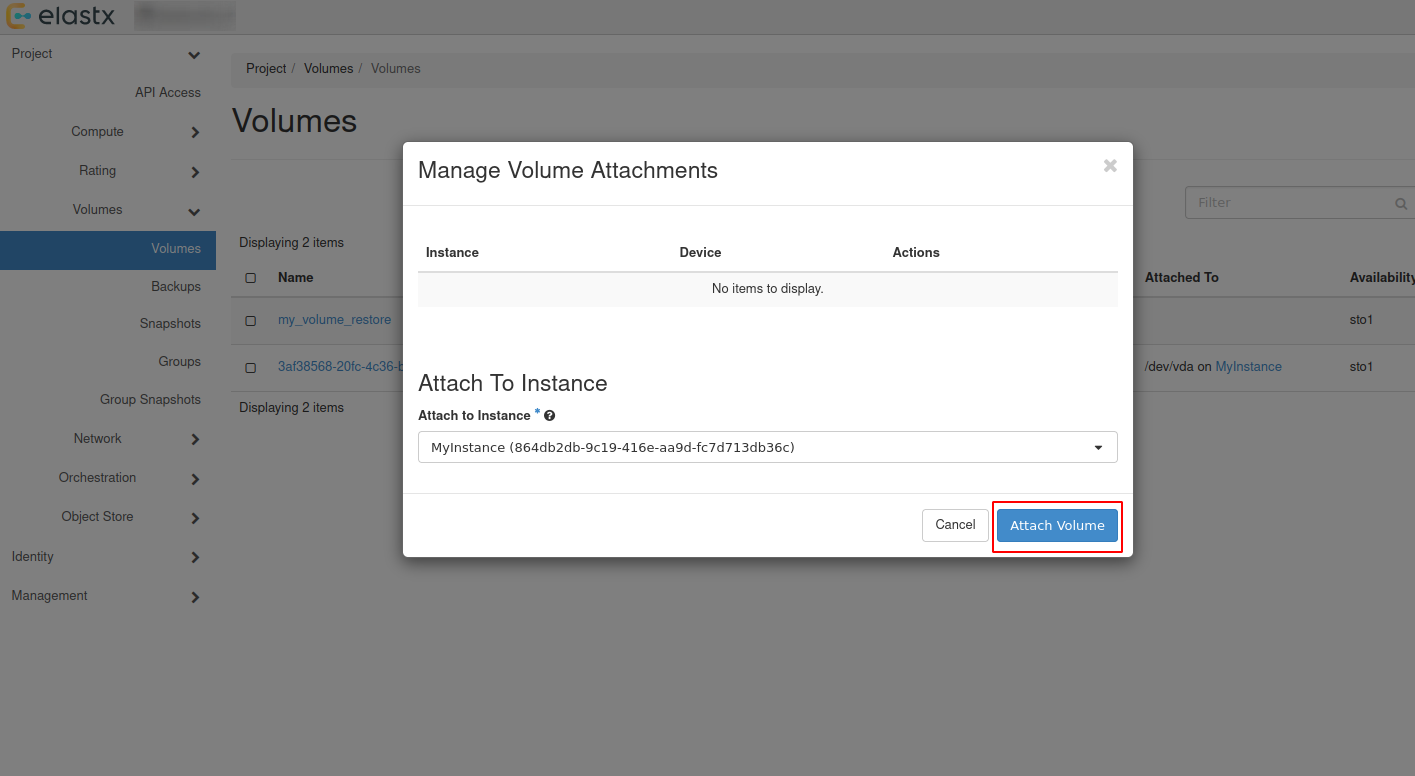
Check volumes again in “Project” → “Volumes” to see if the volume is attached to the instance.

To detach the volume, Navigate to “Project” → “Volumes” and press the ⬇ arrow next to Edit Volume on the volume you want to detach and then press Manage Attachments.
In the pop-up window choose the instance you want to detach the volume from.

Volume Backup using OpenStack CLI
List all available volumes: openstack volume list.
openstack volume list
+--------------------------------------+--------------------------------------+--------+------+-------------------------------------+
| ID | Name | Status | Size | Attached to |
+--------------------------------------+--------------------------------------+--------+------+-------------------------------------+
| 3af38568-20fc-4c36-bca4-72555a6761e4 | 3af38568-20fc-4c36-bca4-72555a6761e4 | in-use | 20 | Attached to MyInstance on /dev/vda |
+--------------------------------------+--------------------------------------+--------+------+-------------------------------------+
Create backup of your volume: openstack volume backup create <Volume ID or Name> --name <Name of Backup> --description <Description of your Backup>.
Beware: If the volume is attached to an instance, the flag
--forcehas to be added.
openstack volume backup create 3af38568-20fc-4c36-bca4-72555a6761e4 --force --name MyVolumeBackup --description backup_of_my_volume
+-------+--------------------------------------+
| Field | Value |
+-------+--------------------------------------+
| id | 1c06756f-ebe1-4efd-a419-e94184f86fe8 |
| name | MyVolumeBackup |
+-------+--------------------------------------+
When the creation is finished the backup status will show as: available.
openstack volume backup list
+--------------------------------------+----------------+---------------------+-----------+------+-------------------+--------------------------------------+---------------+
| ID | Name | Description | Status | Size | Availability Zone | Volume | Container |
+--------------------------------------+----------------+---------------------+-----------+------+-------------------+--------------------------------------+---------------+
| 1c06756f-ebe1-4efd-a419-e94184f86fe8 | MyVolumeBackup | backup_of_my_volume | available | 20 | sto1 | 3af38568-20fc-4c36-bca4-72555a6761e4 | volumebackups |
+--------------------------------------+----------------+---------------------+-----------+------+-------------------+--------------------------------------+---------------+
Create a new volume to restore to from backup:
openstack volume create <ID or Name> --availability-zone <sto1/2/3> --size <GiB> --description <a description>.
Beware: Volume Size has to be at minimum the size of the backup. The Volume also has to be in the same Availability Zone as the instance it will be attached too.
openstack volume create my_volume_restore --availability-zone sto1 --type 16k-iops --size 20 --description restored_from_backup
+---------------------+--------------------------------------+
| Field | Value |
+---------------------+--------------------------------------+
| attachments | [] |
| availability_zone | sto1 |
| bootable | false |
| consistencygroup_id | None |
| created_at | 2022-05-30T07:18:52.000000 |
| description | restored_from_backup |
| encrypted | False |
| id | f63a7a2d-7321-49e3-b909-d49fee733f21 |
| multiattach | False |
| name | my_volume_restore |
| properties | |
| replication_status | None |
| size | 20 |
| snapshot_id | None |
| source_volid | None |
| status | creating |
| type | 16k-IOPS |
| updated_at | None |
| user_id | a2d55d905e05459d84ffd96900c25e9d |
+---------------------+--------------------------------------+
Volume Restore using OpenStack CLI
Restore backup to the newly created volume: openstack volume backup restore <Backup ID or Name> <Volume ID or Name>.
openstack volume backup restore MyVolumeBackup my_volume_restore
+-------------+--------------------------------------+
| Field | Value |
+-------------+--------------------------------------+
| backup_id | 1c06756f-ebe1-4efd-a419-e94184f86fe8 |
| volume_id | f63a7a2d-7321-49e3-b909-d49fee733f21 |
| volume_name | my_volume_restore |
+-------------+--------------------------------------+
After the backup is restored, it will show as: available.
openstack volume list
+--------------------------------------+--------------------------------------+-----------+------+-------------------------------------+
| ID | Name | Status | Size | Attached to |
+--------------------------------------+--------------------------------------+-----------+------+-------------------------------------+
| f63a7a2d-7321-49e3-b909-d49fee733f21 | my_volume_restore | available | 20 | |
| 3af38568-20fc-4c36-bca4-72555a6761e4 | 3af38568-20fc-4c36-bca4-72555a6761e4 | in-use | 20 | Attached to MyInstance on /dev/vda |
+--------------------------------------+--------------------------------------+-----------+------+-------------------------------------+
Volume Attach & Detach using Openstack CLI
List available volumes: openstack volume list.
openstack volume list
+--------------------------------------+--------------------------------------+-----------+------+-------------------------------------+
| ID | Name | Status | Size | Attached to |
+--------------------------------------+--------------------------------------+-----------+------+-------------------------------------+
| f63a7a2d-7321-49e3-b909-d49fee733f21 | my_volume_restore | available | 20 | |
| 3af38568-20fc-4c36-bca4-72555a6761e4 | 3af38568-20fc-4c36-bca4-72555a6761e4 | in-use | 20 | Attached to MyInstance on /dev/vda |
+--------------------------------------+--------------------------------------+-----------+------+-------------------------------------+
List available instances: openstack server list.
openstack server list
+--------------------------------------+------------+--------+-----------------------------------------+-------+------------+
| ID | Name | Status | Networks | Image | Flavor |
+--------------------------------------+------------+--------+-----------------------------------------+-------+------------+
| 864db2db-9c19-416e-aa9d-fc7d713db36c | MyInstance | ACTIVE | test-network=192.168.1.9 | | v1-micro-1 |
+--------------------------------------+------------+--------+-----------------------------------------+-------+------------+
Attach your restored volume to an instance: openstack server add volume <Instance ID or Name> <Volume ID or Name>.
openstack server add volume MyInstance my_volume_restore
Check to see if your volume is attached to your instance: openstack volume list.
openstack volume list
+--------------------------------------+--------------------------------------+--------+------+-------------------------------------+
| ID | Name | Status | Size | Attached to |
+--------------------------------------+--------------------------------------+--------+------+-------------------------------------+
| f63a7a2d-7321-49e3-b909-d49fee733f21 | my_volume_restore | in-use | 20 | Attached to MyInstance on /dev/vdb |
| 3af38568-20fc-4c36-bca4-72555a6761e4 | 3af38568-20fc-4c36-bca4-72555a6761e4 | in-use | 20 | Attached to MyInstance on /dev/vda |
+--------------------------------------+--------------------------------------+--------+------+-------------------------------------+
Detach your volume from an instance: server remove volume <Instance ID or Name> <Volume ID or Name>.
openstack server remove volume MyInstance my_volume_restore
Confirm the detachment: openstack volume list.
openstack volume list
+--------------------------------------+--------------------------------------+-----------+------+-------------------------------------+
| ID | Name | Status | Size | Attached to |
+--------------------------------------+--------------------------------------+-----------+------+-------------------------------------+
| f63a7a2d-7321-49e3-b909-d49fee733f21 | my_volume_restore | available | 20 | |
| 3af38568-20fc-4c36-bca4-72555a6761e4 | 3af38568-20fc-4c36-bca4-72555a6761e4 | in-use | 20 | Attached to MyInstance on /dev/vda |
+--------------------------------------+--------------------------------------+-----------+------+-------------------------------------+